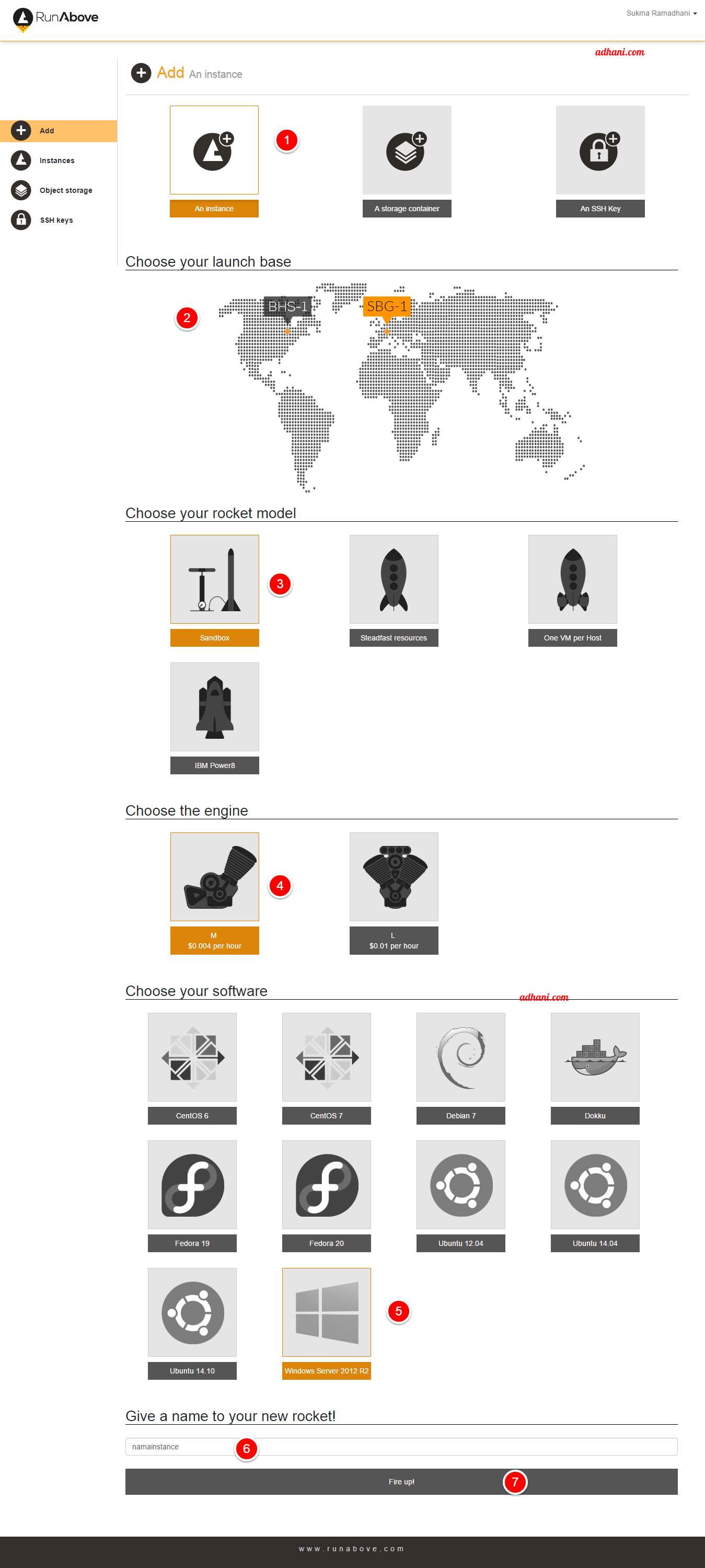Setting VPS Windows RunAbove
- Pilih Add instanse
- Pilih lokasi, USA (BHS-1) atau Europe (SBG-1). Saya sarankan menggunakan USA untuk VPS Windows, agar ketika terkoneksi internet laman browser menyajikan bahasa default yang digunakan memang bahasa Inggris.
- Pilih Sandbox di bagian “chose your rocket model“
- Pilih Sandbox M untuk paket termurah VPS RunAbove dengan biaya 0,004 dollar per jam atau setara dengan 2,5 dolla per bulan.
- Pilih Windows Server sebagai OS
- Beri nama sebagai identitas instance
- Terakhir, klik “Fire up!” untuk membuat instance dan tunggulah beberapa menit.
Jika sukses tampilannya akan seperti gambar di bawah. Klik open remote access untuk masuk ke console.

RunAbove sukses terinstall. Klik Open remote access untuk masuk ke console
Akan terbuka jendela browser baru dan Anda akan disuruh memasukkan password Administrator, mengatur bahasa OS Windows dan lain-lain. Password harus ada huruf besar, huruf kecil, minimal 8 huruf dan ada angkanya. Kemudian klik tombol CtrlAltDel di bagian kanan atas consolenya untuk masuk ke menu login Administrator Windows (bukan ctrl+alt+del di keyboard loh ya, tapi di browser) ^^
Jika Anda sudah berada pada tahapan ini, Selamat, VPS Windows Anda sudah bisa diakses melalui Open a remote access RunAbove. Jika Anda ingin mengaksesnya menggunakan RDC lanjut ke step berikut.
Agar VPS Windows yang dibuat tadi dapat diakses melalui RDC, yang perlu Anda lakukan adalah mengaktifkan secara manual di bagian access & security RunAbove. Yaitu dengan cara masuk ke bagian Expert Mode lalu tambahkan rule dan port RDP.
Caranya sebagai berikut
Di bagian pojok kanan atas ada opsi menu akun Anda, pilih Expert Mode.
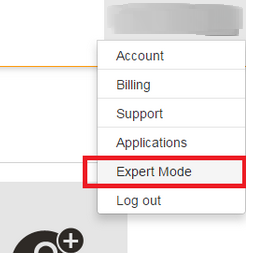
Lokasi expert mode di RunAbove
Jika menu expert mode tidak ada, Anda bisa langsung masuk melalui URL di bawah ini. Dengan catatan, Anda sudah login ke RunAbove.
https://cloud.runabove.com/horizon
Saat berada di laman expert mode RunAbove di bagian panel sebelah kiri, pilih region dari Instance yang kita install VPS Windows sebelumnya,
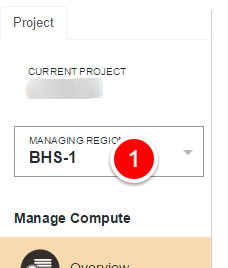
pilih region server RunAbove
Pilih Access & Security
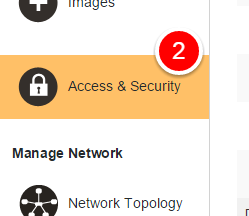
Pilih access & security
Pada default klik edit rules,
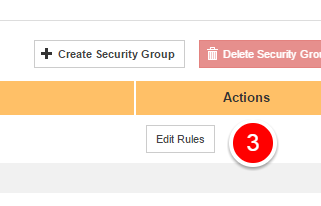
Klik Edit Rules
Pilih add rules
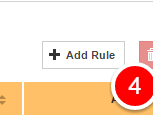
Pilih Add Rule
Tambahkan port 3389 dan klik add
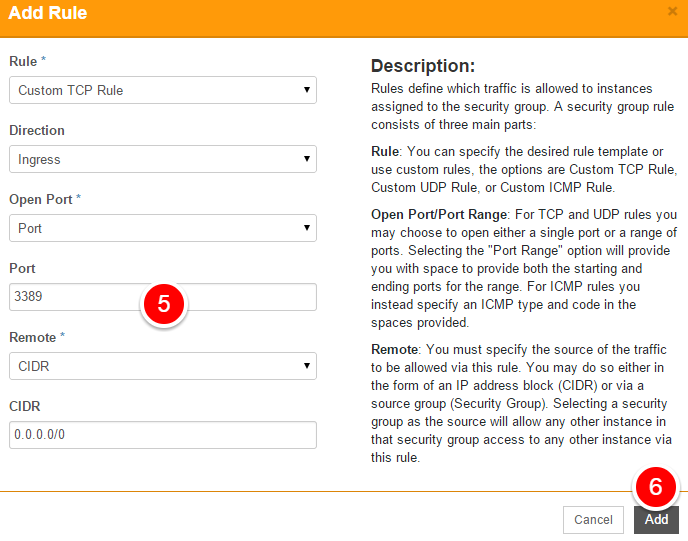
Ilustrasi menambahkan port 3389 (RDC)
Selesai, Port RDP berhasil ditambahkan ke server RunAbove milik Anda, langkah selanjutnya,
Kembali ke “Simple Mode” masuk ke console server di “Open a Remote Access“, loginlah dengan password Administrator yang telah dibuat sebelumnya, kemudian masuk Server Manager >> Local Server >> pada bagianRemote Dekstop >> enabled
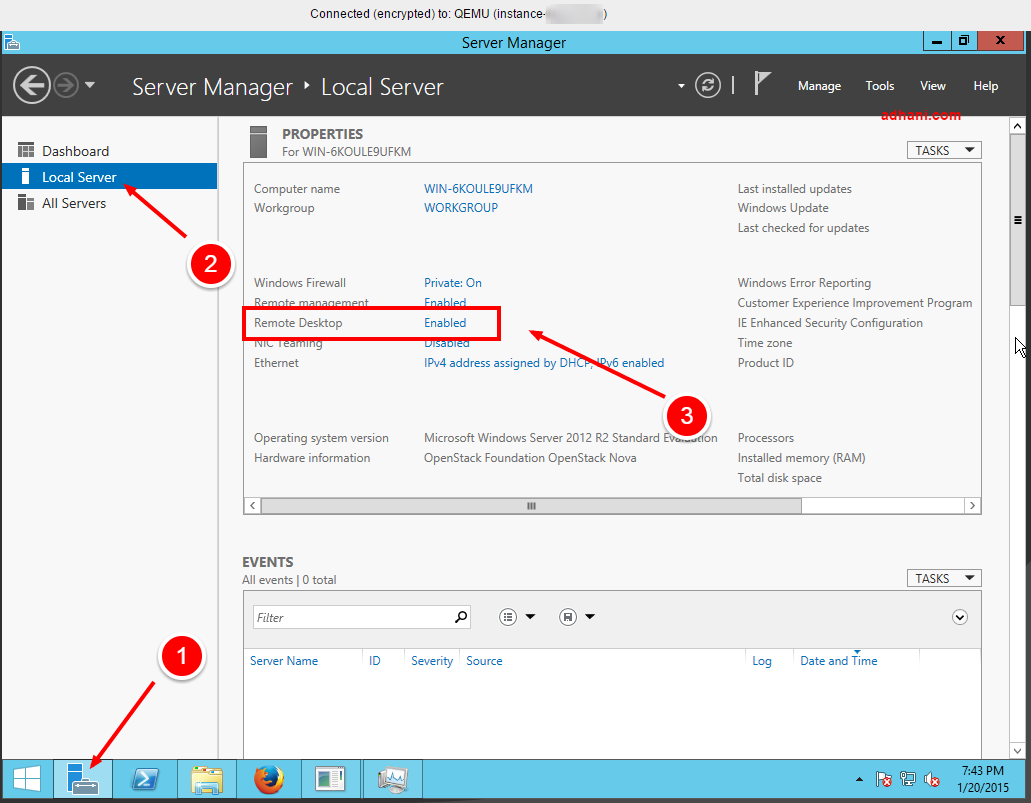
Cara enable RDP di VPS Windows RunAbove
Selesai, sekarang Anda bisa mengakses VPS Windows RunAbove Anda menggunakan RDP